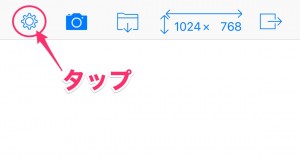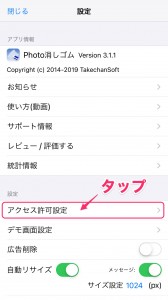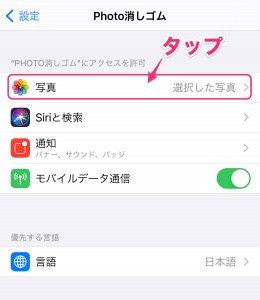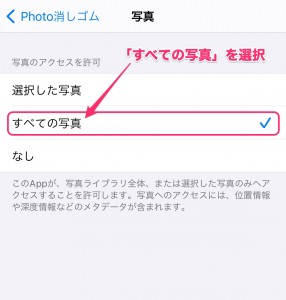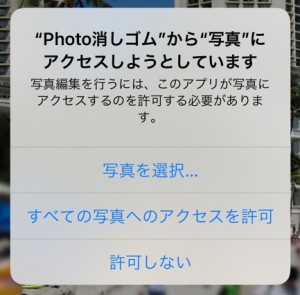いつもPhoto消しゴムをご愛用頂き、ありがとうございます。 iOS14にアップデートしたユーザーより、新しい写真を読み込めなくなったとのお問い合わせを多数いただいております。その場合、Photo消しゴムの画面左上の歯車のマークをタップして設定画面を開き、[アクセス許可設定]-[写真]-[すべての写真]を選択することで新しい写真を読み込めるようになる場合がありますので、お試しください。詳細については「iOS14で写真が読み込めなくなった方へ」の説明をご覧ください。 その他に何かお困りのことがありましたら「お問い合せ」よりお気軽にご連絡ください。 これからもPhoto消しゴムをご愛用いただけますよう、よろしくお願いいたします。
月別アーカイブ: 2021年1月
iOS14で写真が読み込めなくなった方へ(2021/3/17更新)
本件は、2021/3/4にリリースされた「Photo消しゴム Version3.2.0」により問題が解消されました。
最新版のPhoto消しゴムにアップデートしていただけますようお願いいたします。
以下は、2021/3/4以前の旧情報になります。参考のために残しておきます。
=========== 旧情報 ===========
iOS14にアップデート後、Photo消しゴムで新しい写真を読み込めなくなったとの問い合わせを多数いただいております。その場合、Photo消しゴムのアクセス許可設定で、写真の設定を「すべての写真」に変更することで新しい写真を読み込める場合がありますので、お試しください。
詳しい設定手順は次の通りです。
1. Photo消しゴムの画面左上の歯車のボタンをタップしてPhoto消しゴムの設定画面を開きます。
2.「アクセス許可設定」の項目をタップしてPhoto消しゴムのアクセス許可設定画面を開きます。
3.「写真」の項目をタップして写真のアクセス許可設定画面を開きます。
4.写真のアクセス許可設定画面で「すべての写真」を選択します。
(今回の問題が発生する原因について)
Photo消しゴムが写真ライブラリから写真を読み込む際、ユーザーの写真ライブラリにアクセスすることを許可していただくためのアクセス許可依頼画面が表示されます。これはPhoto消しゴムが表示している画面ではなく、OSのプライバシー保護機能によってOSが自動表示している画面なのですが、iOS14より、このアクセス許可依頼画面に機能追加が行われており、次のように、すべての写真へのアクセスを許可するか、選択した写真のみアクセスを許可するかをユーザーが選択できる画面が表示されるようになっています。
ここで「すべての写真へのアクセスを許可」を選択すれば従来通りの許可設定となり問題ないのですが、「写真を選択…」を選択すると、続いてアクセスを許可する写真を選択する画面が現れます。これは、これからPhoto消しゴムで編集する写真を選択しているのではなく、今後Photo消しゴムにアクセスを許可する複数の写真を選択する画面なのですが、この写真選択の意味が説明不足で、これから編集しようとしている画面だけ選択して編集を開始すると、以後、その写真しか読み込めなくなくなってしまいます。
以上の説明が原因で他の写真が読み込めなくなった場合は、写真のアクセス許可設定を「すべての写真」に変更することで、従来通り他の写真を読み込むことができるようになります。
(今後の対応について)
現在iOS14で自動表示されているアクセス許可依頼の画面は非常にわかりにくいので、Photo消しゴムの写真読み込み方法を変更し、写真読み込み時にアクセス許可依頼の画面を出さないようにした新しいバージョンを別途リリースしたいと思います。(iOS14で同時に追加された新しい読み込み方法でそれが可能になる見込みです。)
ただ、Photo消しゴムは、2019年9月にバージョン3.1.1をリリースした後1年以上のブランクがあり、最新の環境に対応するための内部の修正がいくつか必要となる見込みです。そのため、リリースまでにしばらくお時間を頂きたく思います。リリースの見込みが立ちましたら、別途ご連絡させていただきます。
ご不便をおかけして申し訳ありませんが、よろしくお願いいたします。